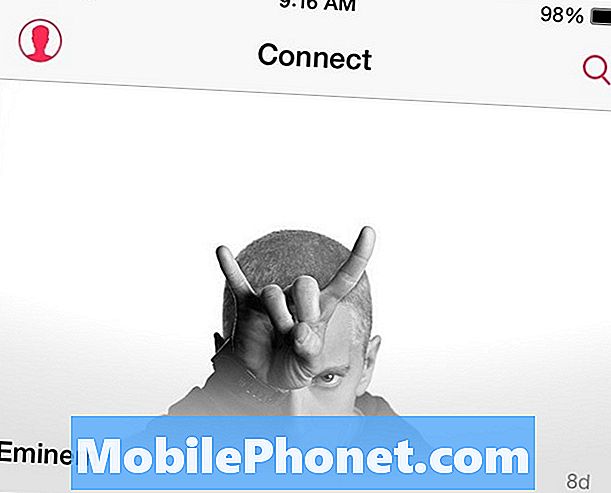![सैमसंग गैलेक्सी S3 ट्यूटोरियल, [बैकअप, रिस्टोर, सेफ मोड, रिकवरी] के लिए टिप्स](https://i.ytimg.com/vi/bWm4YcnvbGU/hqdefault.jpg)
विषय
- मीडिया फाइल और फोटो का बैकअप कैसे लें
- ऐप डेटा को कैसे पुनर्स्थापित करें
- संपर्क कैसे पुनर्स्थापित करें
- मीडिया फ़ाइलों और फ़ोटो को पुनर्स्थापित कैसे करें
- कैसे सुरक्षित मोड में बूट करने के लिए
- रिकवरी मोड में बूट कैसे करें

सैमसंग / Google खाते के साथ बैकअप संपर्क
- होम स्क्रीन से, संपर्क टैप करें।
- मेनू कुंजी टैप करें।
- दोबारा, आपके पास यहां दो विकल्प हैं: Google के साथ विलय करें या सैमसंग खाते के साथ विलय करें।
- जिस खाते का आप उपयोग करना चाहते हैं, उसे चुनने के बाद, ठीक पर टैप करें।
- ऑन-स्क्रीन निर्देशों का पालन करें।
एसडी कार्ड के लिए बैकअप संपर्क
- सुनिश्चित करें कि आपका माइक्रोएसडी कार्ड आपके फोन पर लगाया गया है।
- होम स्क्रीन से, संपर्क टैप करें।
- मेनू कुंजी टैप करें और आयात / निर्यात चुनें।
- SD कार्ड में निर्यात स्पर्श करें।
- एक संकेत आपको संपर्क सूची के नाम के बारे में बताएगा। यदि आवश्यक हो तो नाम पर ध्यान दें।
- ठीक पर टैप करें।
मीडिया फाइल और फोटो का बैकअप कैसे लें
अपनी फ़ाइलों, वीडियो और फ़ोटो का बैकअप लेना आसान है क्योंकि आपको बस इतना करना है कि उन्हें एसडी कार्ड या कंप्यूटर पर कॉपी या स्थानांतरित करना होगा। जब तक आपकी फाइलें आपके फोन की मेमोरी में सेव नहीं होतीं, तब तक वे सुरक्षित रहते हैं, भले ही आपने फैक्ट्री रीसेट किया हो।
एसडी कार्ड के लिए बैकअप फ़ाइलें
- होम स्क्रीन से, एप्लिकेशन आइकन टैप करें।
- मेरी फ़ाइलें और फिर सभी फ़ाइलें स्पर्श करें।
- Sdcard0 चुनें।
- चुनिंदा फ़ाइलों की प्रतिलिपि बनाने के लिए, उन फ़ाइलों या फ़ोल्डरों के बगल में स्थित चेक बॉक्स में एक चिह्न लगाएं जिन्हें आप कॉपी करना चाहते हैं। यदि आप सब कुछ बैकअप लेना चाहते हैं, तो मेनू कुंजी को हिट करें और सभी का चयन करें।
- आपके द्वारा चुनी गई फ़ाइलों को कॉपी करने के बाद, शीर्ष-दाईं ओर स्थित मेनू आइकन पर टैप करें।
- यदि आप यह सुनिश्चित करना चाहते हैं कि पहले उन्हें डुप्लिकेट किया गया है, तो कॉपी कॉपी करें या यदि आप बस उन्हें स्थानांतरित करना चाहते हैं तो ले जाएँ।
- ExtSdCard पर टैप करें।
- उस निर्देशिका पर नेविगेट करें जिसे आप सहेजे गए फ़ाइलों को चाहते हैं और यहां चिपकाएँ टैप करें।
पीसी के लिए बैकअप फ़ाइलें
- USB केबल को फ़ोन से कनेक्ट करें और फिर अपने कंप्यूटर पर USB पोर्ट से।
- अपने फोन पर स्टेटस बार को टच करें और उसे नीचे खींचें, फिर कनेक्टेड को मीडिया डिवाइस के रूप में चुनें और फिर मीडिया डिवाइस को टैप करें।
- अपने कंप्यूटर पर, अपने फ़ोन के डिस्क ड्राइव को खोलें और उन फ़ाइलों या फ़ोल्डरों को चुनें जिन्हें आप बैकअप करना चाहते हैं।
- बस फ़ाइलों और फ़ोल्डरों को अपने कंप्यूटर पर खींचें और छोड़ें।
- एक बार समाप्त होने के बाद, अपने फ़ोन को अपने कंप्यूटर से सुरक्षित रूप से डिस्कनेक्ट करें।
एक मैक करने के लिए बैकअप फ़ाइलें
- Mac OS के लिए Samsung KIES डाउनलोड और इंस्टॉल करें।
- USB केबल को फोन से और फिर मैक से कनेक्ट करें।
- सुनिश्चित करें कि डिवाइस मीडिया डिवाइस के रूप में जुड़ा हुआ है।
- KIES चलाएँ।
- KIES के अंदर, बैक अप / रिस्टोर टैब पर क्लिक करें और फिर बैकअप टैब पर क्लिक करें।
- बैकअप के लिए इच्छित डेटा चुनें।
- बैकअप पर क्लिक करें।
- एक बार समाप्त होने के बाद, मैक से फोन को सुरक्षित रूप से डिस्कनेक्ट करें।
ऐप डेटा को कैसे पुनर्स्थापित करें
फ़ैक्टरी रीसेट के बाद, अपने फ़ोन पर पहले से इंस्टॉल किए गए ऐप्स को एक के बाद एक स्थापित करने के बजाय उन्हें पुनर्स्थापित करना बहुत तेज़ है। बेशक, आप केवल उन डेटा को पुनर्स्थापित कर सकते हैं, जिनका आपने बैकअप लिया है।
- सुनिश्चित करें कि आप अपने Google खाते में लॉग इन हैं।
- होम स्क्रीन से, मेनू कुंजी टैप करें।
- सेटिंग्स और फिर अकाउंट चुनें।
- Google पर टैप करें और अपना ईमेल पता स्पर्श करें।
- अब चुनें कि आपको कौन सा डेटा पुनर्स्थापित करना है।
- अब सिंक पर टैप करें।
संपर्क कैसे पुनर्स्थापित करें
आप केवल उन संपर्कों को पुनर्स्थापित कर सकते हैं, जिनका आपने बैकअप लिया है। यदि आपने अपने कुछ संपर्कों को खो दिया है, तो उन्हें इनमें से किसी भी प्रक्रिया का उपयोग करके कभी भी बहाल नहीं किया जा सकता है। मैंने गैलेक्सी एस 3 पर संपर्कों को वापस करने के दो तरीकों का हवाला दिया, इसलिए हमारे पास उन्हें पुनर्स्थापित करने के दो तरीके भी हैं कि वे कैसे बैकअप थे।
सैमसंग / Google खाते से संपर्क बहाल करें
- आपको अपने Google या Samsung खाते में लॉग इन करना होगा।
- होम स्क्रीन से, मेनू कुंजी टैप करें।
- सेटिंग्स चुनें और अकाउंट्स टैब पर टैप करें।
- Google या सैमसंग पर टैप करें कि आप अपने संपर्कों का बैकअप लेने के लिए किस खाते का उपयोग करते हैं।
- अपना ईमेल पता टैप करें।
- समन्वयन संपर्कों को टैप करें और चेक बॉक्स पर एक चिह्न लगाएं।
- अब सिंक पर टैप करें।
एसडी कार्ड से संपर्क बहाल करें
- सुनिश्चित करें कि माइक्रोएसडी कार्ड जहां आपकी संपर्क सूची बचाई गई थी, आरोहित है।
- होम स्क्रीन से, संपर्क आइकन टैप करें।
- मेनू कुंजी मारो और आयात / निर्यात को स्पर्श करें।
- एसडी कार्ड से आयात चुनें।
- उस खाते पर टैप करें जहां आप संपर्कों को सहेजना चाहते हैं।
- आयात vCard फ़ाइल स्पर्श करें। फोन अपने आप आपके एसडी कार्ड में सहेजे गए किसी भी vCard को ढूंढ लेगा।
- ठीक पर टैप करें।
मीडिया फ़ाइलों और फ़ोटो को पुनर्स्थापित कैसे करें
अपनी फ़ाइलों को पुनर्स्थापित करने के लिए, आपको बस इस बात का पालन करना होगा कि आपने बैकअप प्रक्रिया के दौरान क्या किया था केवल इस बार फोन या उसकी आंतरिक मेमोरी गंतव्य है।
एसडी कार्ड से फ़ाइलें पुनर्स्थापित करें
- होम स्क्रीन से, एप्लिकेशन आइकन टैप करें।
- मेरी फ़ाइलें खोजें और टैप करें और फिर सभी फ़ाइलें टैप करें।
- ExtSdCard चुनें।
- उस फ़ोल्डर पर नेविगेट करें जहां आपने अपनी फ़ाइलों को सहेजा है।
- वे फ़ाइलें या फ़ोल्डर चुनें जिन्हें आप अपने फ़ोन की मेमोरी में ले जाना चाहते हैं।
- ऊपरी-दाएं कोने पर मेनू आइकन टैप करें, फिर कॉपी चुनें।
- Sdcard0 चुनें, उस फ़ोल्डर पर नेविगेट करें जिसे आप फ़ाइलों को छोड़ना चाहते हैं
- यहां मूव पर टैप करें।
पीसी से फ़ाइलें पुनर्स्थापित करें
- USB केबल को फ़ोन से कनेक्ट करें और फिर अपने कंप्यूटर पर USB पोर्ट से।
- अपने फोन पर स्टेटस बार को टच करें और उसे नीचे खींचें, फिर कनेक्टेड को मीडिया डिवाइस के रूप में चुनें और फिर मीडिया डिवाइस को टैप करें।
- अपने कंप्यूटर पर, उस निर्देशिका पर जाएँ जहाँ आपने अपनी फ़ाइलें सहेजी थीं।
- बस अपने फ़ोन की मेमोरी में फ़ाइलों और फ़ोल्डरों को खींचें और छोड़ें।
- एक बार समाप्त होने के बाद, अपने फ़ोन को अपने कंप्यूटर से सुरक्षित रूप से डिस्कनेक्ट करें।
मैक से फ़ाइलें पुनर्स्थापित करें
- USB केबल को फोन से और फिर मैक से कनेक्ट करें।
- सुनिश्चित करें कि डिवाइस मीडिया डिवाइस के रूप में जुड़ा हुआ है।
- KIES चलाएँ।
- KIES के अंदर, बैक अप / रिस्टोर टैब पर क्लिक करें, और फिर टैब को रिस्टोर करें।
- वह डेटा चुनें जिसे आप अपने फ़ोन में वापस कॉपी करना चाहते हैं।
- पुनर्स्थापना पर क्लिक करें।
- एक बार समाप्त होने पर, मैक से फोन को सुरक्षित रूप से डिस्कनेक्ट करें।
कैसे सुरक्षित मोड में बूट करने के लिए
सेफ़ मोड में, सभी तृतीय-पक्ष एप्लिकेशन अस्थायी रूप से केवल कोर सेवाओं और पूर्व-इंस्टॉल किए गए ऐप को छोड़कर अक्षम हैं। यह ऐप-संबंधी समस्याओं और समस्याओं के निवारण में बहुत मददगार है, इसलिए, यह आवश्यक है कि आप जानते हैं कि इस मोड में अपने गैलेक्सी एस 3 को कैसे बूट किया जाए।
- फोन को पूरी तरह से बंद कर दें।
- पावर बटन को दबाकर रखें।
- जब गैलेक्सी S3 स्क्रीन दिखाई दे, तो Power बटन को छोड़ दें।
- पावर कुंजी को जारी करने के तुरंत बाद, वॉल्यूम डाउन कुंजी को तब तक दबाकर रखें जब तक कि फोन पुनः आरंभ न हो जाए।
- "सुरक्षित मोड" स्क्रीन के निचले बाएँ कोने पर प्रदर्शित किया जाएगा
रिकवरी मोड में बूट कैसे करें
पुनर्प्राप्ति मोड आपके फ़ोन की विफल सुरक्षित है। यदि यह एंड्रॉइड सिस्टम में सामान्य रूप से बूट करने में विफल रहा, तो पुनर्प्राप्ति में बूट करने के लिए नीचे दिए गए चरणों का पालन करें। ऐसा करने से आपको महत्वपूर्ण प्रक्रियाओं तक पहुंच प्राप्त होगी जो आपके फोन में संभावित समस्याओं को ठीक कर सकती हैं। यहां बताया गया है कि आप रिकवरी मोड में कैसे बूट करते हैं:
- फोन को पूरी तरह से बंद कर दें।
- वॉल्यूम अप और होम कीज़ दबाएं, फिर पावर बटन दबाएं।
- जब फोन वाइब्रेट होता है, तो पावर बटन को जाने दें, लेकिन वॉल्यूम अप और होम कीज दोनों को पकड़े रहें।
- कुछ सेकंड के बाद, एंड्रॉइड सिस्टम रिकवरी स्क्रीन दिखाई देती है; अब आप उन चाबियों को जाने दे सकते हैं।
- अपने फ़ोन में सभी कैश को पोंछने के लिए, 'कैश कैश पार्टीशन' को चुनने के लिए वॉल्यूम डाउन कुंजी का उपयोग करें या यदि आप पूर्ण फ़ैक्टरी रीसेट करना चाहते हैं, तो "डेटा / फ़ैक्टरी रीसेट को मिटाएं" चुनें।
हमसे जुडे
हम उन बहुत कम लोगों में से हैं जो ऑनलाइन एंड्रॉइड का मुफ्त समर्थन करते हैं और हम इसके बारे में गंभीर हैं। इसलिए, अपनी चिंताओं, प्रश्नों और समस्याओं के बारे में हमसे संपर्क करने में संकोच न करें। आप हमें [ईमेल संरक्षित] या हमारे फेसबुक और Google+ पृष्ठों पर पोस्ट कर सकते हैं। मैं आपको हमारे सैमसंग गैलेक्सी S3 समस्या निवारण पृष्ठ पर जाने का भी आग्रह करता हूं क्योंकि इसमें 500 से अधिक समस्याएं हैं जिन्हें हमने वर्षों से संबोधित किया है।