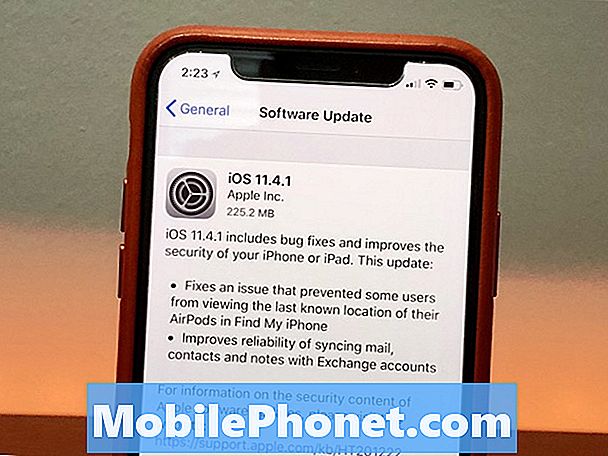![Apple iPhone 15+ Hidden Settings You Need To Turn Off Now [2021] 🔥🔥🔥](https://i.ytimg.com/vi/NB81p58pWSQ/hqdefault.jpg)
विषय
आप अपनी सदस्यता के लिए कैसे भुगतान करते हैं, इसमें एक छोटा सा बदलाव करके आप Apple म्यूजिक पर हर साल 20 डॉलर बचा सकते हैं। Apple Music पर $ 20 बचाने के लिए, अनिवार्य रूप से दो महीने मुफ्त मिल रहा है, आपको $ 99 के लिए वार्षिक सदस्यता पर स्विच करना होगा। यह सबसे अच्छा Apple म्यूजिक सौदा है जो आपको मिलेगा।
एक महीने में $ 9.99 के बजाय $ 99 अप फ्रंट का भुगतान करके, आप प्रति वर्ष $ 20 बचा सकते हैं। आपको सदस्यता शुल्क का सभी को भुगतान करना होगा और यह समाप्त होने पर एक और वर्ष के लिए ऑटो नवीनीकरण करना होगा। इसका नकारात्मक पक्ष यह है कि सामने वाले को भुगतान करने के अलावा, यदि आप रद्द करने या स्पॉटिअल या सिडल में जाने का निर्णय लेते हैं तो आपको रिफंड नहीं मिल सकता है।
यदि आप Apple म्यूज़िक फ़ैमिली प्लान या स्टूडेंट डिस्काउंट का उपयोग करते हैं, तो आप अपने खाते को बचाने के लिए इस सब्सक्रिप्शन विकल्प का उपयोग नहीं कर सकते। यह कई परिवार खातों के साथ वार्षिक योजना का उपयोग करने के लिए कोई सस्ता नहीं है। जब वे अपने छात्र की स्थिति सत्यापित करते हैं, तो छात्र पहले से ही सदस्यता पर 50% बचाते हैं।
Apple म्यूजिक डील के साथ $ 20 प्रति वर्ष कैसे बचाएं
यह $ 99 सदस्यता योजना जो Apple म्यूजिक पर 20 डॉलर प्रति वर्ष की बचत करती है, आपकी सदस्यता के बाद ही उपलब्ध है, इसलिए यदि आप एक नए ग्राहक की तलाश कर रहे हैं, तो आपको एक महीने के लिए सदस्यता लेनी होगी और फिर अपग्रेड करना होगा या आपको Apple खरीदना होगा $ 99 वार्षिक योजना के लिए एक भौतिक स्टोर पर संगीत उपहार कार्ड।
आप अपने फ़ोन या अपने कंप्यूटर पर वार्षिक Apple म्यूज़िक प्लान को बदल सकते हैं। इनमें से किसी भी डिवाइस पर स्विच करना आसान है। हम iPhone या iPad से शुरू करेंगे।
- म्यूजिक ऐप खोलें
- ऊपरी दाईं ओर अपने प्रोफ़ाइल iCon पर टैप करें। Apple आईडी देखें और टच आईडी लॉगिन या उपयोग करें
- सदस्यता पर टैप करें
- Apple म्यूजिक सदस्यता पर टैप करें
- व्यक्तिगत 1 वर्ष योजना विकल्प पर टैप करें।
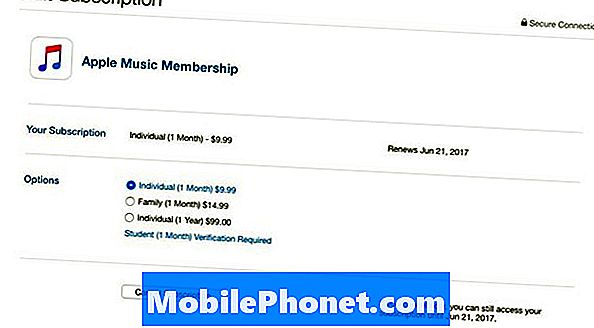
Apple म्यूजिक पर $ 20 कैसे बचाएं।
यदि आप अपने कंप्यूटर पर ऐसा करना पसंद करते हैं, तो आपको इन निर्देशों का उपयोग करना होगा।
- ITunes खोलें
- मेनू बार में अकाउंट और व्यू माय अकाउंट पर क्लिक करें।
- साइन इन करें यदि संकेत दिया गया है तो सेटिंग्स पर क्लिक करें।
- सदस्यता के बगल में प्रबंधित करें पर क्लिक करें।
- Apple Music सदस्यता पर क्लिक करें।
- व्यक्तिगत (1 वर्ष) विकल्प का चयन करें।
यह सब आपको अपने Apple Music सदस्यता पर $ 20 एक वर्ष बचाने के लिए करना होगा। यदि आप एक वर्ष में आश्चर्यजनक रूप से $ 99 का शुल्क नहीं चाहते हैं, तो आप स्वतः नवीनीकरण रोक सकते हैं, लेकिन आप धनवापसी के लिए अपनी सदस्यता रद्द नहीं कर सकते। पूरे एक वर्ष के लिए कूदने से पहले एप्पल म्यूजिक को अवश्य देखें।
IOS 11.4.1 में नया क्या है